- "Ctrl + ," 단축키로 설정창을 연다(또는 Menu의 [File] > [Preferences] > [Settings] 선택)
- 왼쪽 에서 Workbench 선택 한 후 List:Open Mode를 singleClick에서 doublicClick으로 변경한다.
- 왼쪽 에서 Workbench 선택 한 후 Tree: Expand Mode를 singleClick에서 doublicClick으로 변경한다.
| +show image |
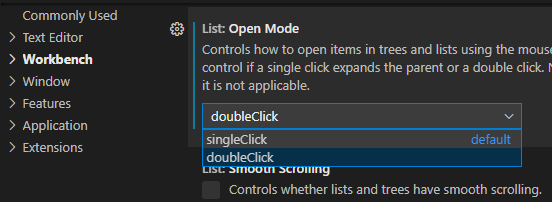 |
|
더블 클릭 모드로 변경 자동 들여쓰기 금지 코드창 자동 줄바꿈 Tab을 공백 크기 4로 변경 코드 펼치기, 접기 항상 보이게 파일 창에 특정 파일이나 폴더 안보이게 하기 에디터 자체의 글자 크기 닫는 태그 자동으로 입력 안되게 editor 및 탭 배경 색 변경 파일 탭 모두 보이게 에디터 종료시 팝업창 보이게 |
| +show image |
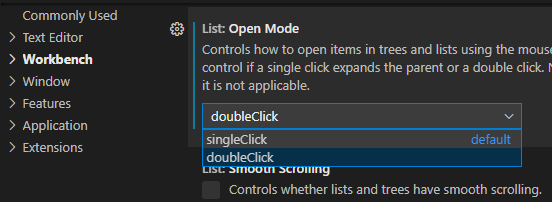 |
| +show image |
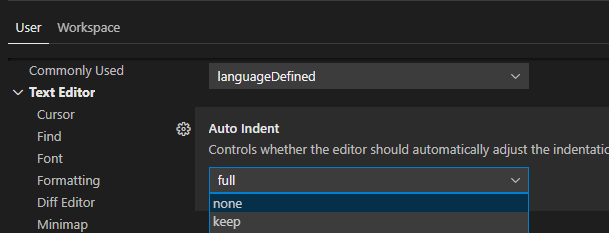 |
| +show image |
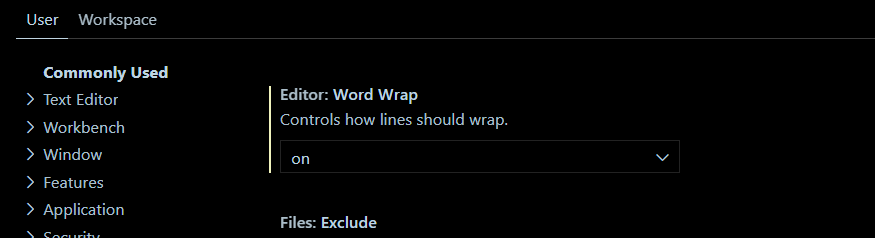 |
| +show image |
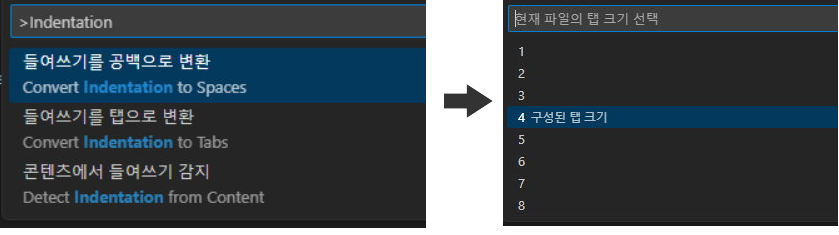 |
| +show image |
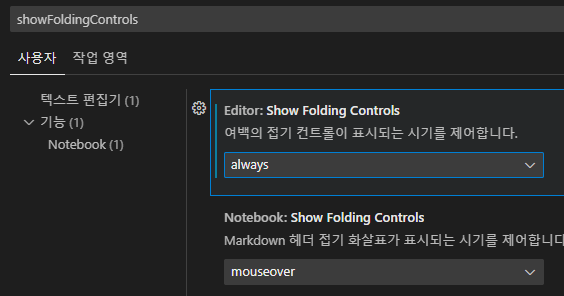 |
| +show image |
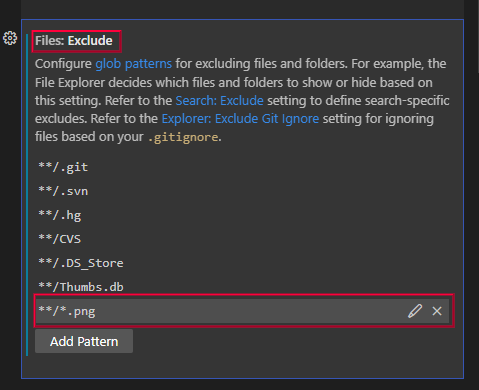 |
| +show image |
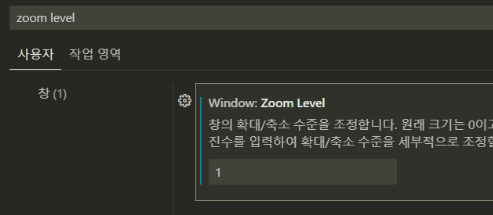 |
| +show image |
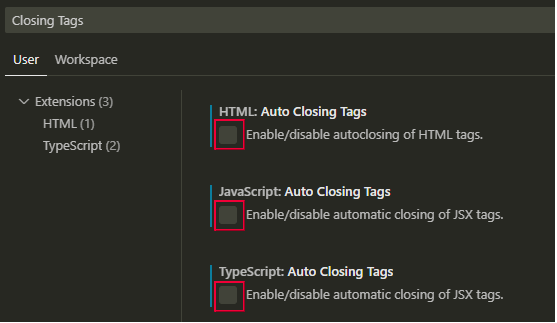 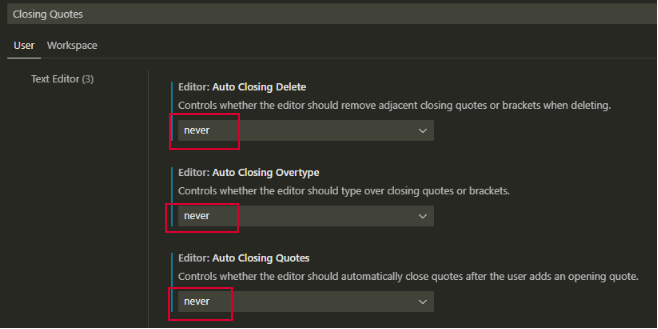 |
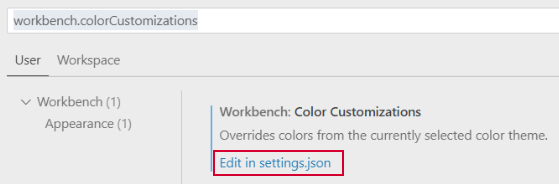
| +show image |
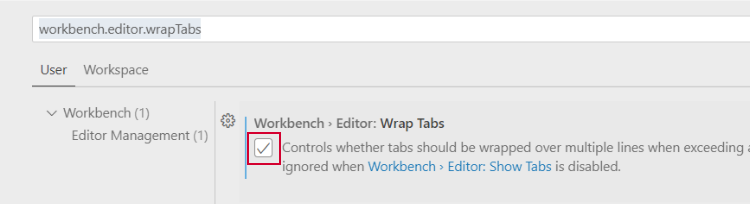 |